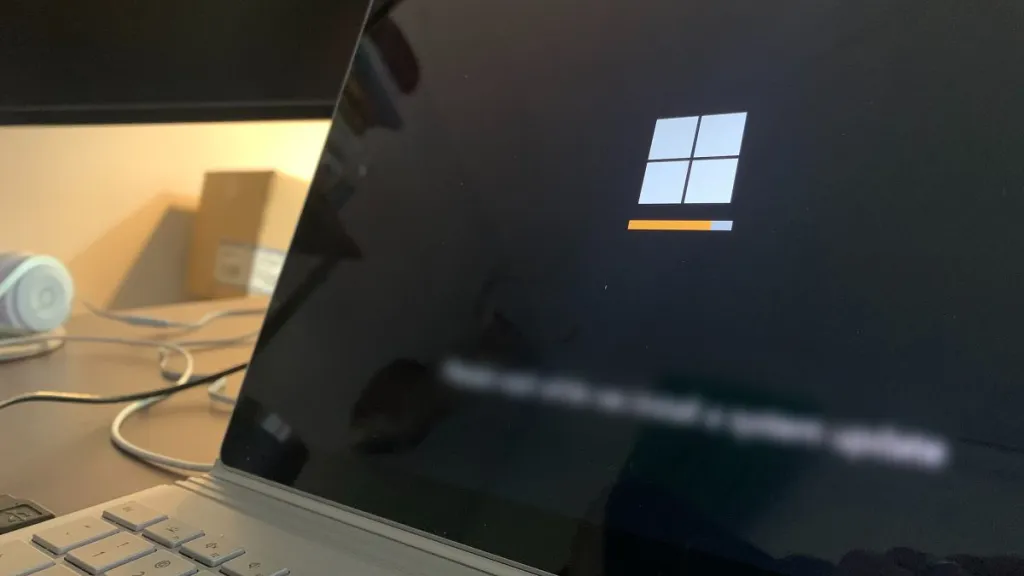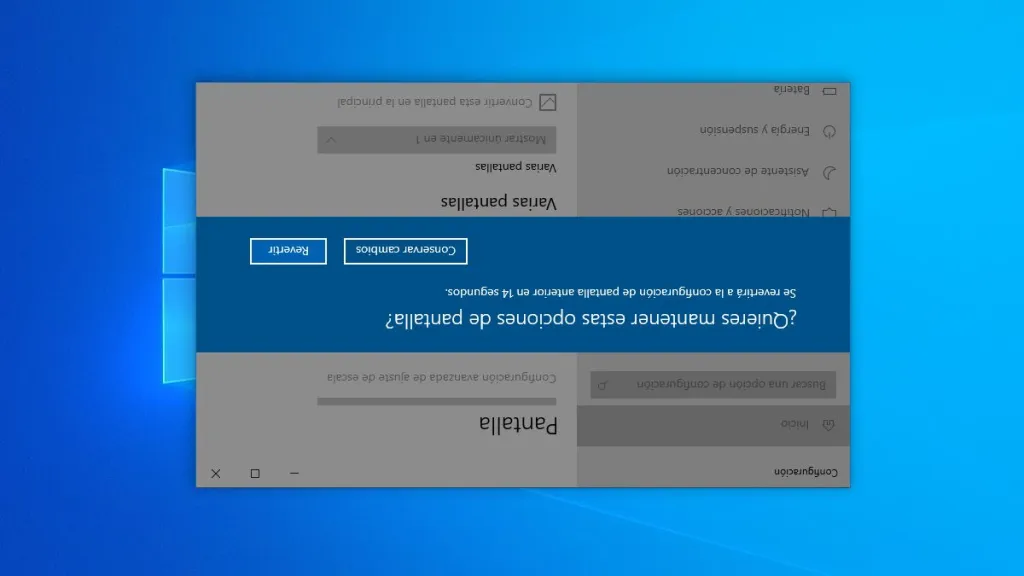If your computer is not working well, Safe Mode is one essential diagnostic method to help you identify and fix system issues. In this post, let’s see how you can boot or start Windows 10 / 11 in Safe Mode.
Before Windows 10, you used to enter Safe Mode with the F8 key, during system startup. Then you chose Safe Mode or Safe Mode with Networking, among the advanced options. But now things have changed, and here I will show you different ways to enter Windows Safe Mode.
1: Reboot Windows 10 / 11 in Safe Mode
1. The easiest and most direct way to enter Safe Mode in Windows 10 is by pressing the Shift key and clicking Start > Shutdown > Restart.

Alternatively, you can have the same result by going to Settings (Windows + i) > Update & security > Recovery. Then clicking the Restart now button inside the Advanced startup section.

This will cause the PC to reboot right into Advanced Boot Options.
2. When you restart, on the following screens, pick these options in the same sequence: Troubleshoot > Advanced Options > Startup Settings > Restart.

3. In the following window, you must choose the option number to start Windows 10 or 11 in safe mode:

4) Enable safe mode. It will boot Windows with only the essential resources.
5) Enable Safe Mode with Networking. You will be able to connect and browse the Internet or other networks, so it is the ideal option if you need to download something to solve a problem.
6) Enable safe mode with Command Prompt. Allows to access to the CMD command line.
When you make your choice, the Windows Safe Mode will load, and you can try to troubleshoot your computer. If you can’t fix it, try system restore or reset computer to factory settings.
2: Enter Windows 10 / 11 in Safe Mode from computer startup
In case Windows 10 or 11 fails to boot normally, you will need to enter Safe Mode directly from the BIOS boot, using one of these two methods:
A) Restart the computer repeatedly
Turn on the computer and when the Windows logo appears, press and hold the power button to force shutdown. Repeat this several times to make Windows to enter Advanced Options.

These forced reboots should launch advanced system recovery options or automatic repair.
So, you need to choose the Startup Settings option and then Restart. Finally, select Enable Safe Mode…

B) Use a Windows installation or bootable media
You can also make use of a Windows 10/11 boot disk or drive to enter safe mode. Try one of the following alternatives:
- Use a Windows 10 installation disc.
- Download the Windows 10 ISO and create an installation disk or USB, as shown here.
- Use a bootable USB or disk that you have on hand or that you can create on another PC.
When you have any of these items, continue with the next steps:
Set the BIOS to boot the PC from DVD or USB stick, or use the F12 key at startup to directly pick the boot option.
When selecting to boot from one of these devices, you will probably get a message like “Press any key to boot from CD or DVD/USB.” You must do it before the timer expires.
After starting with the disk or USB, on the next screen you must select Spanish in the list of languages, and click Next.
On the next screen, at the bottom left, click Repair your computer.
Exit safe mode
To get out of safe mode, simply reboot your system. When you start again and load the desktop, it will no longer be in safe mode.
We must note that, when changing system settings in safe mode, these changes will be reflected in the normal mode. For example, if you uninstall a driver or remove a device, those changes will persist after the reboot.